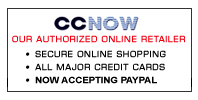Navigation options in AAC recordings
Advanced Audio Coding (AAC) is a form of encoding that compresses audio material more efficiently than older formats such as mp3, while delivering greater quality and other additional features. Apple Computer supports AAC encoding extensively in QuickTime audio, and uses a protected version of the AAC format for the music it sells in the iTunes Music Store. iTunes, Quicktime Player, and the iPod can play AAC audio on Windows as well as on Mac OSX. iTunes and Quicktime Player ship with all Mac computers, and the iTunes for Windows and the QuickTime Player for Windows can be downloaded at no cost from Apple. Many other Mac audio applications support AAC, but as far as I know, other Windows support for AAC is limited.
For workshop material like Focusing your Touch, the advantage to AAC over the more common mp3, apart from the higher sound quality, lies the in navigation capabilities it offers. I'll describe the way this navigation works on a Mac. I think it should be the same on Windows, but I don't know for sure. If you have experience with it on Windows, please email me and let me know if there are any differences.
Chapter navigation in iTunes and Quicktime Player
When you play the recording in iTunes 6 or QuickTime Player, you will see a Chapters menu icon next to the the progress bar. What this looks like in iTunes 6 is shown below. QuickTime Player is similar. In iTunes 7, the Chapters menu will appear in the menu bar, just to the left of the Help menu, when you play the recording.
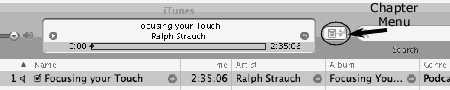
Clicking on this Chapters menu will drop down a list of all the chapters in the the recording, and allowing you to jump to whatever chapter you wish to listen to.
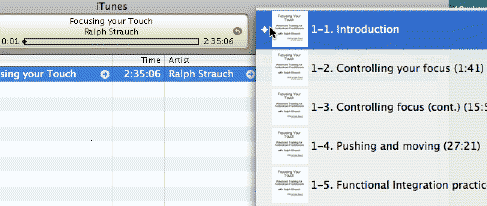
The recording is also bookmarkable, which means that if you are listening in iTunes or on an iPod, you can listen to part of the recording and return later to you can pick up where you left off, rather than having to start from the beginning or find your place manually.
Chapter navigation on an iPod
It should be possible to navigate to particular chapters on any iPod from the third generation onward -- any iPod that has a dock connector on the bottom. What you see will depend on the version of the iPod you have. The photos below are from my 4th generation click-wheel iPod, the last model with a gray-scale screen.
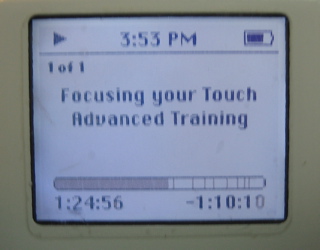 |
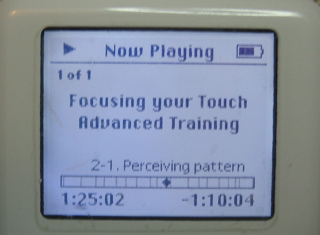
|
The photo on the left shows the progress bar that appears when the recording is playing. The vertical lines showing in the progress bar are the chapter breaks. Clicking on the iPod center button will change to the display shown on the right. The diamond indicates the position of the playhead in the recording, and the name of the current chapter is shown immediately above. You can use the scroll wheel to navigate left or right to whatever chapter you wish to listen to.
I believe that newer iPods, with color screens, will also show the title artwork that accompanies the recording, but have not confirmed that.
Controlling playback speed in Quicktime Player
In Quicktime Player you can control the speed at which the recording is played back. This will you to move through the recording more quickly without the "Donald Duck" effect that occurs when you speed up a tape, and can be quite handy when you want to go over portions of the workshop again, or find a particular section. I speak pretty slowly, so this might even be a good way to listen to the workshop the first time you play it. (When I was playing with this feature and had the recording running at double speed, my wife, who was sitting across the room, looked up and said "You've never talked that fast in your life.
To vary the playback speed, select Window/Show A/V Controls in Quicktime Player. The playback speed control is at the bottom of the conrol panel.